„ Sehr gute Beratung bei der Konzeption unserer App. " Ayse
„ Sehr gute Beratung bei der Konzeption unserer App. " Ayse
Windows 7 selbst verfügt über eine eingebaute Virtualisierungsfunktion, die es ermöglicht, dass Software, die unter Windows XP entwickelt wurde, und sogar das gute alte DOS ohne Modifikationen ausgeführt werden kann. Um es auszuprobieren, klicken Sie auf das Startmenü, geben Sie "cmd" in die Suche ein, drücken Sie die Eingabetaste und Sie haben Zugang zu DOS mit all seinen Funktionen. =)
Obwohl die häufigste Ansicht über die Anwendung dieser Technik die eines großen Servers oder Rechenzentrums ist, auf dem mehrere Betriebssysteme gleichzeitig laufen, mit komplizierten Konfigurationen und mit Schwerpunkt auf Unternehmen, kann auch der durchschnittliche Benutzer davon profitieren. Aber wie?
Wenn Ihr Computer relativ neu ist, können Sie das zu Hause tun. Und warum tun Sie das? Viele ältere Drucker haben zum Beispiel nur Treiber und funktionieren nur unter Windows XP, und stellen Sie sich vor, Sie hätten einen Computer mit Windows 7 gekauft. Mit Software wie Oracle VirtualBox oder VMware Player (beide kostenlos zum Downloaden), können Sie Windows XP als virtuelle Maschine innerhalb von Windows 7 ausführen und die Treiber darauf installieren, wobei Sie Ihren Drucker normal verwenden. Sie können auch ein anderes Betriebssystem, wie z.B. Linux oder Unix, testen, ohne irgendwelche Änderungen an Ihrem Computer vorzunehmen. Dies sind nur einige der Anwendungen, die die Virtualisierung bietet.
Nehmen wir ein Beispiel aus der Industrie, wo die Virtualisierung eingesetzt wird, um die maximale Leistung mit der verfügbaren Hardware zu erreichen, da ein Server selten 100% seiner Arbeitskapazität (CPU, Grafikkarte, Speicher, Festplatte usw.) ausnutzt. Stellen Sie sich nun vor, ein Server hat einen Dual-Core-Prozessor und vier Festplatten, und ein Unternehmen muss gleichzeitig zwei Betriebssysteme wie Windows 7 und Windows 10 bereitstellen.
Vor der Entscheidung zum Kauf der neuen Ausrüstung stellt dieses Unternehmen jedoch fest, dass der aktuelle Server im Durchschnitt nur 35% der Verarbeitungsleistung des Geräts und nur 15% der Plattenkapazität verbraucht. Hier kann die Virtualisierung ansetzen. Mit Hilfe von Software werden zwei virtuelle Maschinen auf einer Emulationsschicht erstellt, die jedem Betriebssystem mitteilt, dass es über einen Prozessor mit nur einem Kern und zwei Platten verfügt. Angenommen, Windows 7 und Windows 10 erfordern die gleichen Anforderungen, dann werden wir den gleichen Computer haben, auf dem beide Systeme zur gleichen Zeit laufen, wobei die Ressourcen durch zwei geteilt werden und 70% für den Prozessor und 30% für die Festplatte genutzt werden. Durch den richtigen Einsatz von Virtualisierung können also erhebliche Kosten gespart werden.
Wir sind Ihr IT Service in München, wenn es um die Virtualisierung von Clients & Servern geht. Vielleicht möchten Sie eine sehr gute Skalierbarkeit von ihren Systemen haben und benötigen mehr Infos? Eine Hochverfügbarkeit mittels virtueller Maschinen kann für systemkritische Anwendungen im Unternehmensumfeld sehr viel Sinn machen. Unsere IT Spezialisten unterstützen Sie gerne bei der Migration von physikalischen Servern zu virtuellen Servern und beraten Sie da wo Virtualisierung für Sie einen Mehrwert bietet. Unsere IT Dienstleistung bieten wir hauptsächlich für kleine und mittelständischen Unternehmen an, aber auch für interessierte Privatkunden. Rufen Sie uns unverbindlich unter unserer Rufnummer 0176 / 75 19 18 18 an oder schreiben Sie uns ganz einfach eine Diese E-Mail-Adresse ist vor Spambots geschützt! Zur Anzeige muss JavaScript eingeschaltet sein!!
Auch wenn Virtual Box zum simulieren von Betriebssystemen hervorragend geeignet ist und es sich hierbei um eine spezielle Software handelt, lässt es sich nicht anders installieren als andere Windows Programme.
Hierzu laden wir als erstes Virtual Box in der aktuellsten Version herunter. Seid vorsichtig, wenn es um das Herunterladen von Programmen im Internet geht. Oft täuschen fake Webseiten vor, die offizielle Webseite der Open Source oder Free Software zu sein und installiert auf ihren Computer Schadprogramme oder unerwünschte Software. Deshalb ist es immer ratsam nicht auf die Schnelle von irgendwelchen unseriösen Quellen die Software zu beziehen.
Die offizielle Seite von Virtual Box ist https://www.virtualbox.org/wiki/Downloads
In dieser Anleitung beschränken wir uns auf die Installation von Virtual Box auf einem Windows Computer. Auf der Webseite findet ihr den Punkt Windows hosts
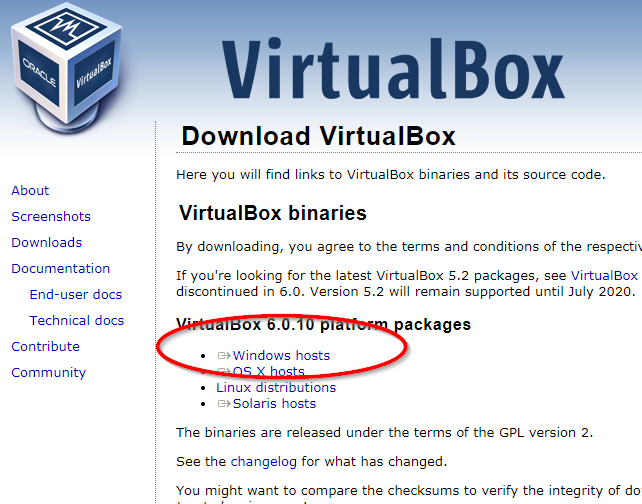
Ladet die Software herunter. In der Regel befindet sich die Software dann in eurem Downloads Ordner in Windows.
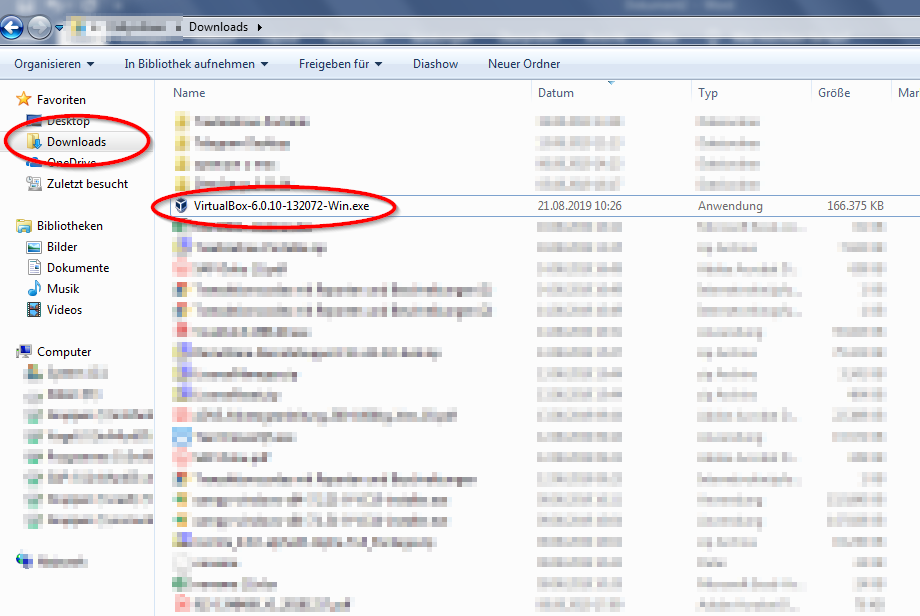
In dem Downloads Ordner von Windows findet ihr standardmäßig die Software, welche zuvor heruntergeladen worden ist.
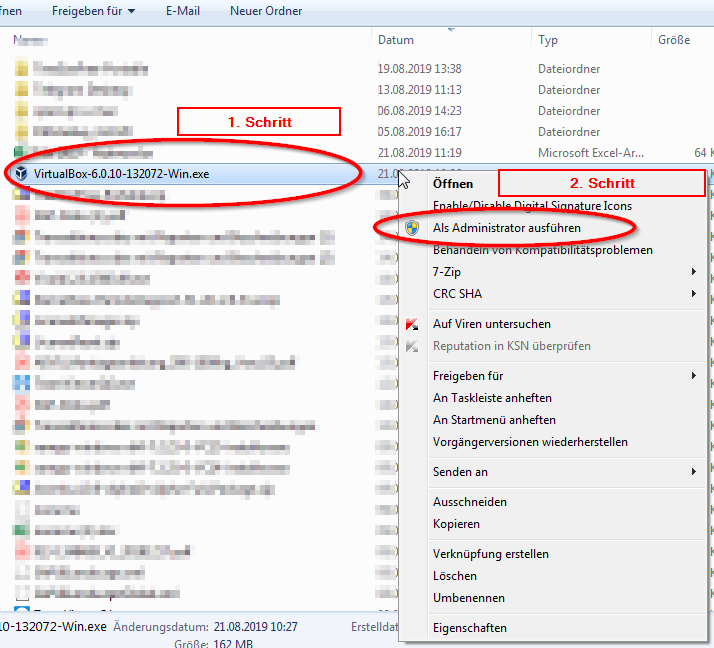
Die Software sollte als Administrator ausgeführt werden, damit sichergestellt wird, dass es nicht zu Problemen kommt.
Nachdem das Programm ausgeführt worden ist, dann sollte folgendes Fenster erscheinen.
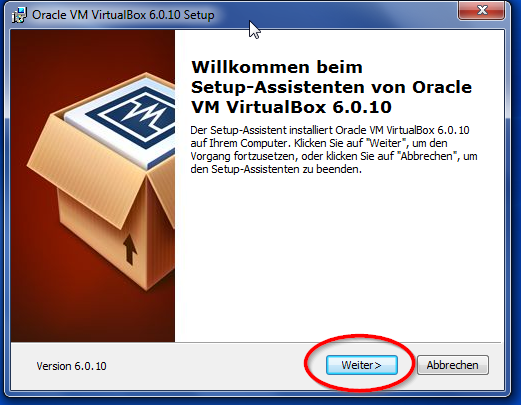
Bei der Installationsanweisung zunächst auf „Weiter“ klicken.
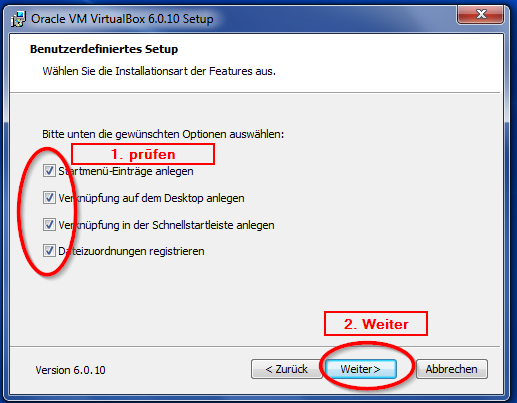
Die Standardeinstellung kann übernommen werden. Falls die Einstellungen nicht wie in dem obigen Bild identisch sind, dann müssen Sie diese entsprechend anpassen. Standardmäßig wird immer unter C:\ unter Programme installiert. Die vorgeschlagenen Komponenten von VirtualBox sind in Ordnung.
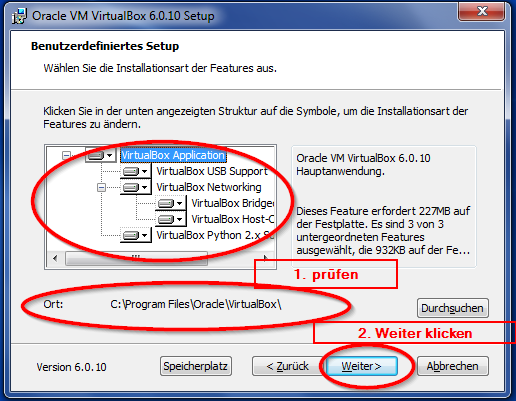
Alle Checkboxen angekreuzt lassen und auf Weiter klicken.

Hier die Netzwerkschnittstelle installieren. Während diesem Prozess kann es dazu kommen, dass das Internet bei Ihnen kurzzeitig unterbrochen wird. Diese Installation ist jedoch notwendig, damit die Funktionalität der Internetverbindung in der VM gewährleistet ist.
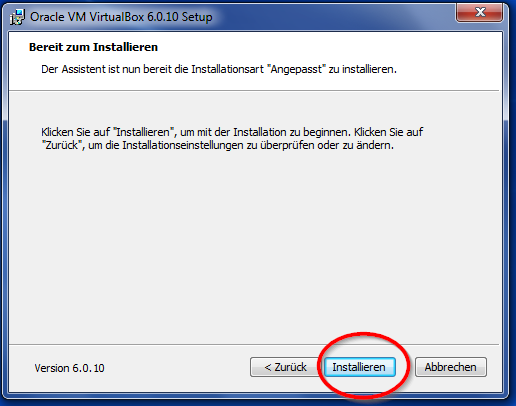
Anschließend auf „installieren“ klicken.
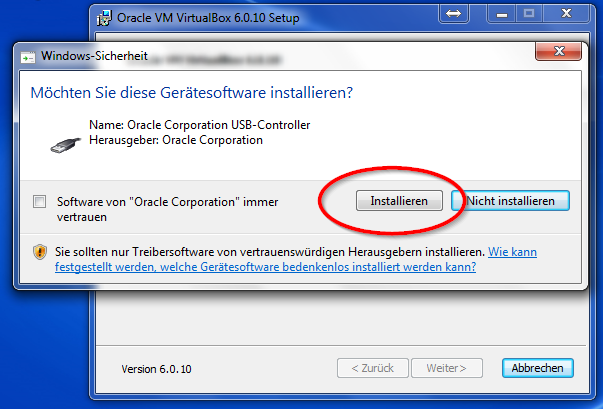
Hier muss sehr aufgepasst werden. Es ist unbedingt notwendig, dass diese Gerätesoftware von Orcale Corporation installiert wird, da es ansonsten nicht funktioniert. Es kann durchaus passieren, dass Sie öfters Nach der Installationserlaubnis gefragt werden. Klicken Sie in so einem Fall auf die Checkbox „Software von „Oracle Corporation“ immer vertrauen“ damit die Meldung nicht erneut auftaucht.
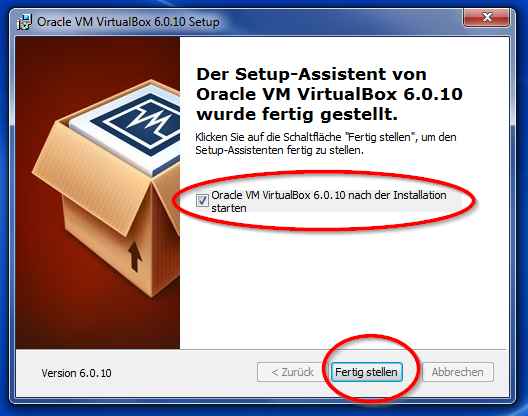
Im letzten Schritt des Installationsprozesses bestätigen sie mit „Fertig stellen“. Damit haben Sie auch schon Virtual Box erfolgreich auf ihrem Computer installiert!
In unserem nächsten Beitrag erfahren Sie, wie Sie eine Windows Installation mit Virtual Box simulieren und können dieses Know-How auch für alle anderen Betriebssysteme anwenden. So ist es dann auch möglich Linux mit der Emulierungs-Software auf ihrem Computer nachzustellen.