„ Sehr gute Beratung bei der Konzeption unserer App. " Ayse
„ Sehr gute Beratung bei der Konzeption unserer App. " Ayse
Im heutigen Beitrag erklären wir ihnen wie sie ein WindowsPE USB Stick erstellen können. Dieses Tool wird benötigt, um nicht bootbare Windows Computer wieder reparieren zu können. Dieses Tool eignet sich hervorragend für die Administration von Computern.
Wir benötigen als erstes ein Windows Image. Hierzu laden wir uns ein kleines Tool herunter, welches sich HeiDoc.net Windows ISO Downloader nennt. Wir verwenden in unserem Beispiel die Versionsnummer 8.21, jedoch sollte es sich nicht arg unterscheiden, wenn sie zum jetzigen Zeitpunkt eine andere Version haben sollten.
Anschließend öffnen wir das Tool.
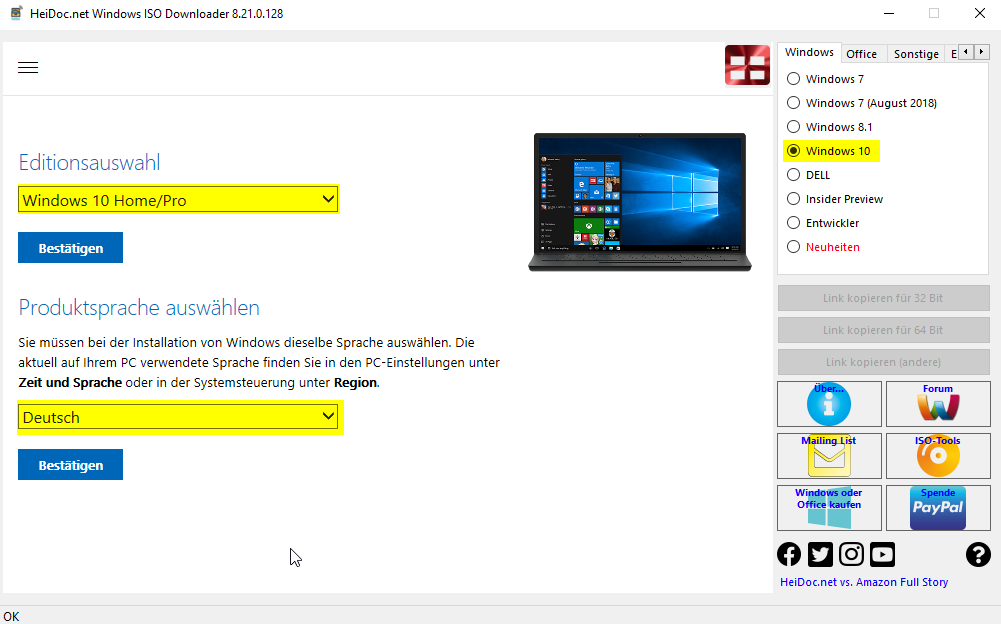
Auf der rechten Seite einmal Windows 10 auswählen um im Hauptfenster weiter zu machen. Bei der Editionsauswahl wählen wir die Variante „Fall Creators Update“ aus. Es wird die Version „Windows 10 Home & Pro“ verwendet. Anschließend Bestätigen wir das ganze und können nun die Sprache „Deutsch“ auswählen. Auch dies Bestätigen wir und wählen auf der nächsten Seite die 64-Bit Variante zum Download aus.
Nun stellen wir das Image Bereit um die Daten in einen von uns angelegten Ordner auf „C:\Win10\“ zu kopieren. Wichtig ist das der Ordner auf der Root ebene liegt (also „C:\“).
Nun laden wir uns hier den Windows Builder herunter und extrahieren anschließend die Daten.

Auch hierbei muss wieder ein Ordner auf der Root ebene („C:\“) angelegt werden. Dies machen wir einfach im Menü von Windows mit.

Somit sind wir fertig mit dem Installieren und gehen in den Ordner der gerade angelegt wurde und führen die BuilderSE.exe aus.
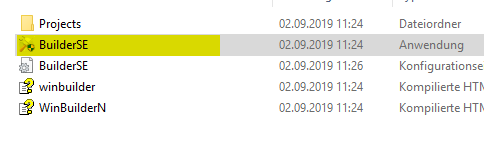
Zu nächst müssen wir das den Ort angeben wo unser Windows Image liegt, das wir in „Schritt 1“ heruntergeladen haben. Hierzu gehen wir auf den Reiter „Quell-/Zielverzeichnis“
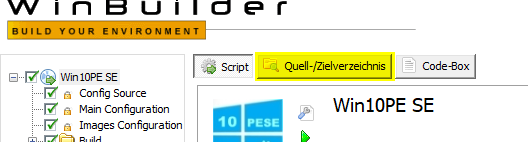
Im Hauptbereich wählen wir nun über das Ordnersymbol bei Quellverzeichnis unseren Ordner aus wo das Image liegt.
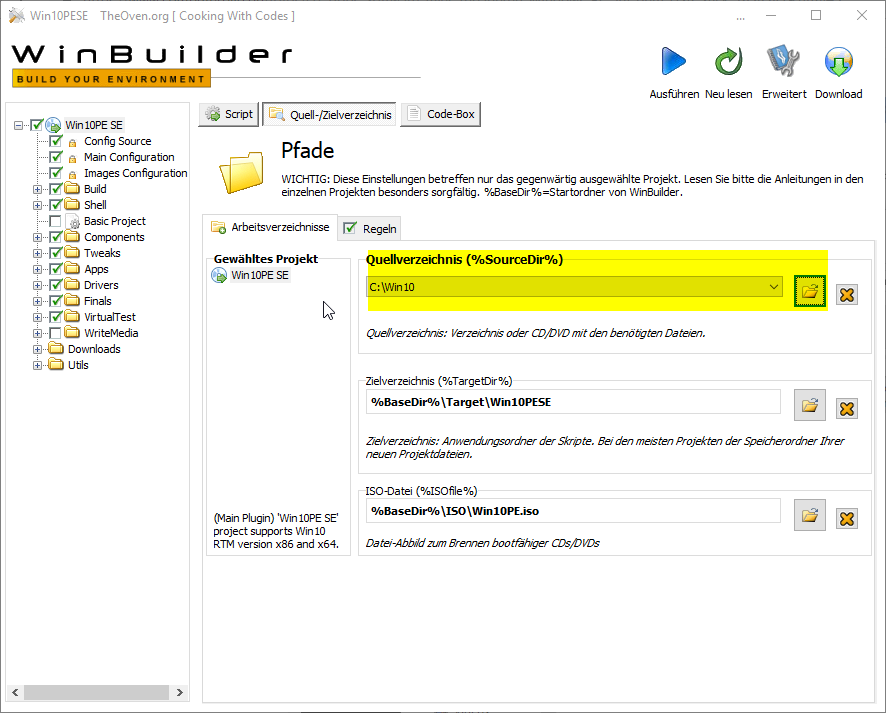
Im Anschluss muss das noch bei der „Config“ eingestellt werden. Hierzu wechseln wir wieder zurück auf den Reiter Script und wählen in der Baumansicht „Config Source“ aus. Bei „Select Source“ wieder unseren Ordner mit dem Windows Image angeben.
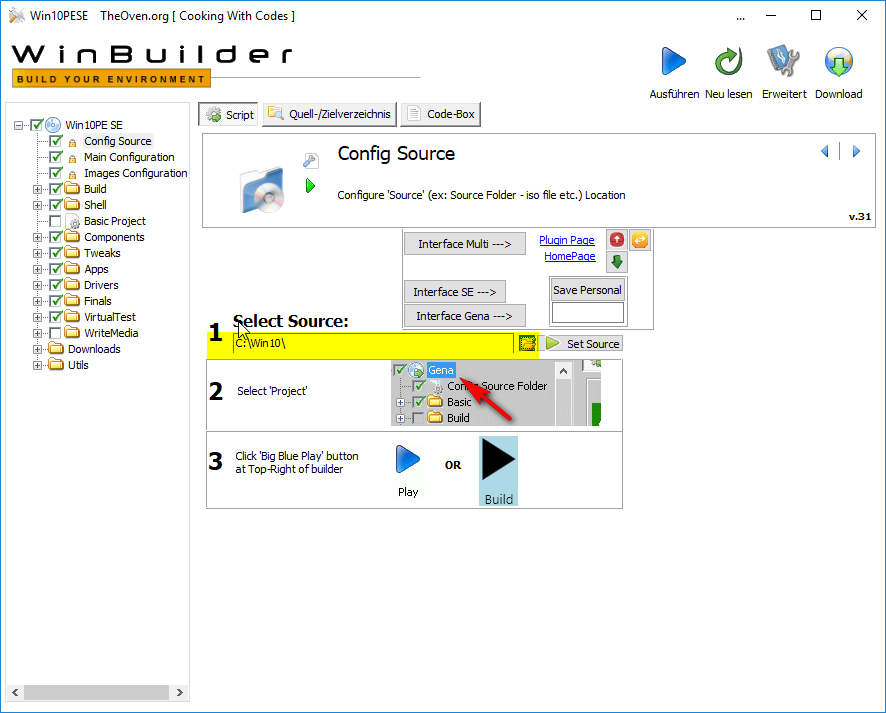
Nun gehen wir noch in der Baumansicht auf Utils und darunter dann auf Extract Wim Folders. Hier werden wir das schon einmal vorbereiten, damit wir einen startfähigen USB-Stick mit Windows erstellen können.

Dazu im Hauptfenster, rechts auf den grünen Pfeil klicken. Anschließend noch mit „Yes“ bestätigen.
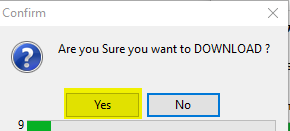
Nun können wir das ganze starten in dem wir auf „Goooooo“ klicken.

Hier gehen wir oben rechts erst einmal auf Download um zu einer Auswahl zu gelangen.
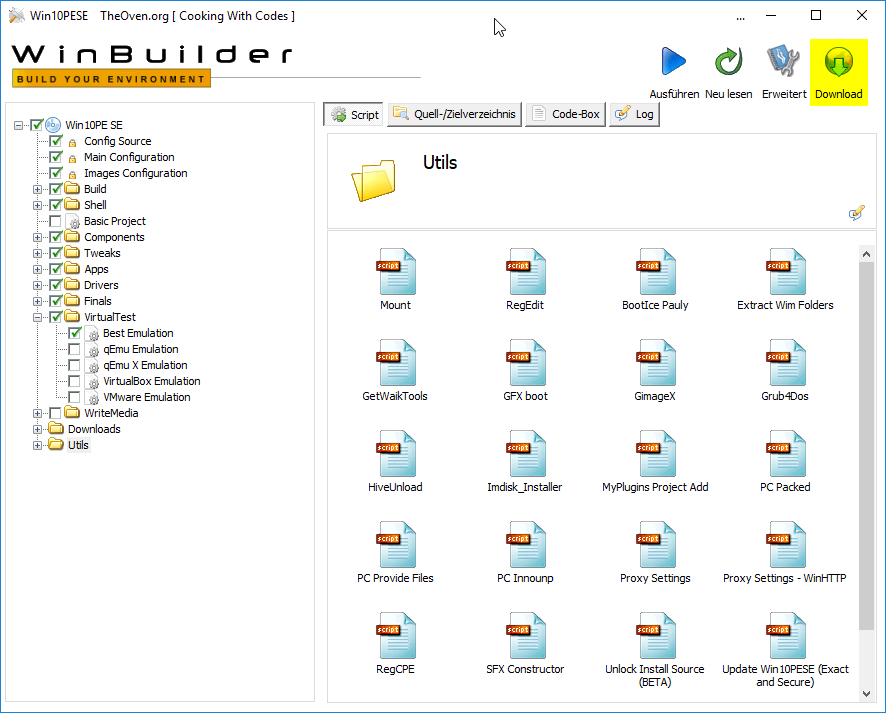
Ist dies geschehen ändert sich links die Baumansicht ein wenig. Hier können wir uns jetzt durchklicken und schauen was für Programme wir benötigen.
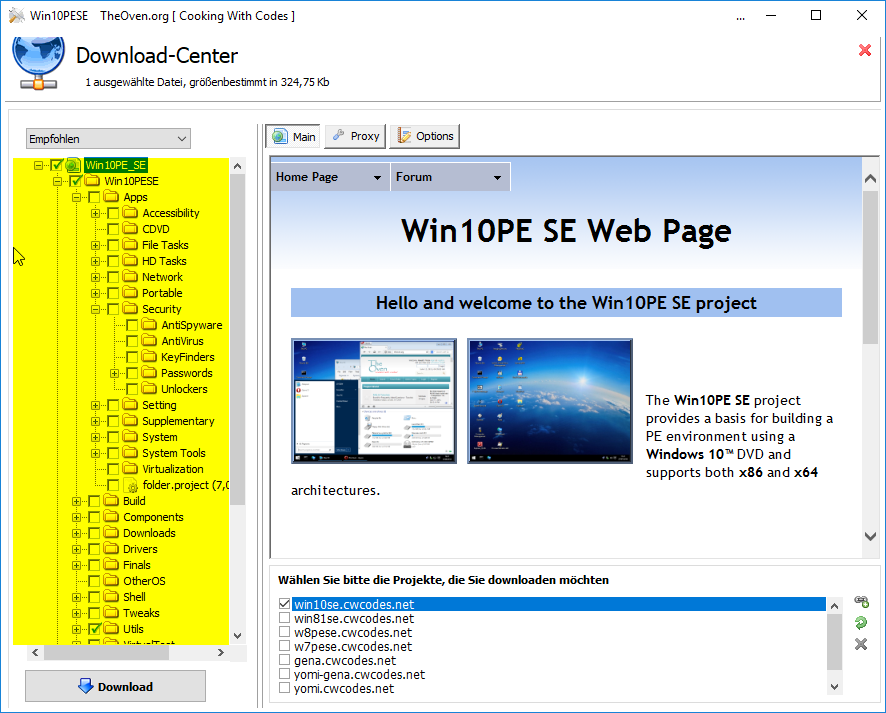
In der Baumansicht gehen wir in die Kategorien um im Hauptfenster das entsprechende Programm für uns zu finden.
Wenn wir uns die Programme rausgesucht haben, die wir haben möchten, dann klicken wir zum Herunterladen auf den Button „Download“.
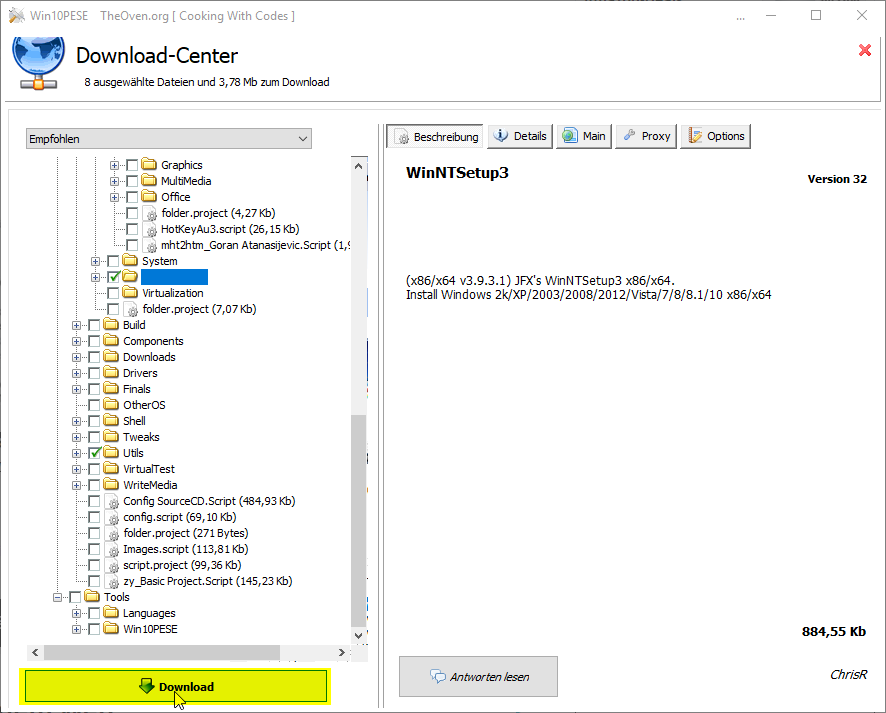
Nun müssen wir noch im normalen Fenster in der Baumansicht unter Downloads die „Plugin Listen“ durch gehen. Auch hier suchen wir uns wieder die Programme heraus die wir benötigen.
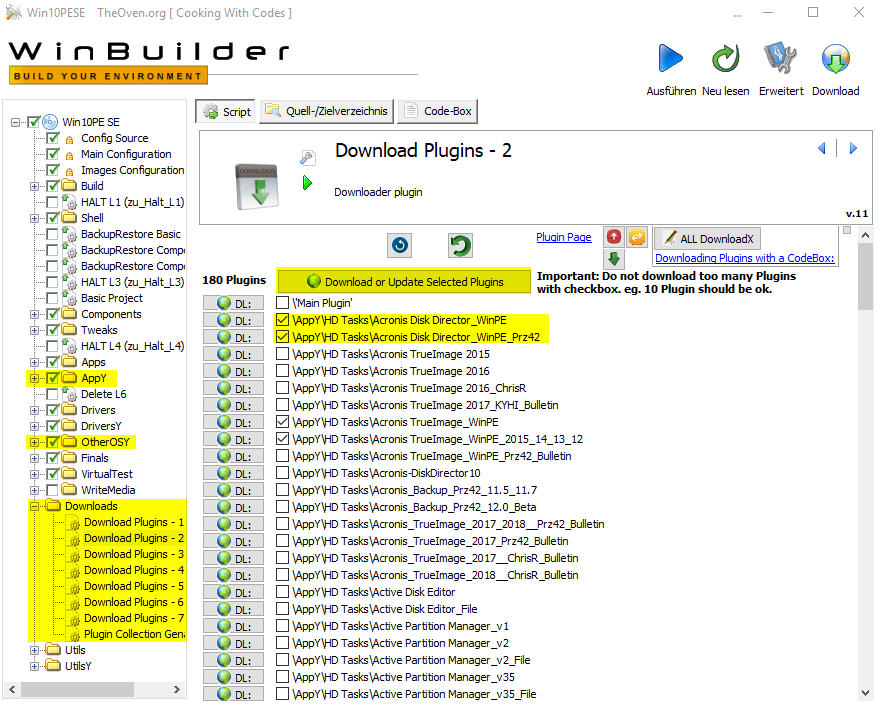
Wenn wir mit dem raussuchen der Plugins fertig sind, welche wir installieren möchten, muss noch einmal oberhalb der Plugin-Liste im Hauptbereich „Download or Update Selected Plugins“ angeklickt werden. (siehe Screenshot) Anschließend sind in der Baumansicht Ordner hinzugekommen. Hier müssen erneut die Programme ausgewählt werden die installiert gehören.
Nun haben wir es fast geschafft! Noch einmal rechts oben auf „Ausführen“ klicken und warten, bis dieser Prozess durchgelaufen ist.
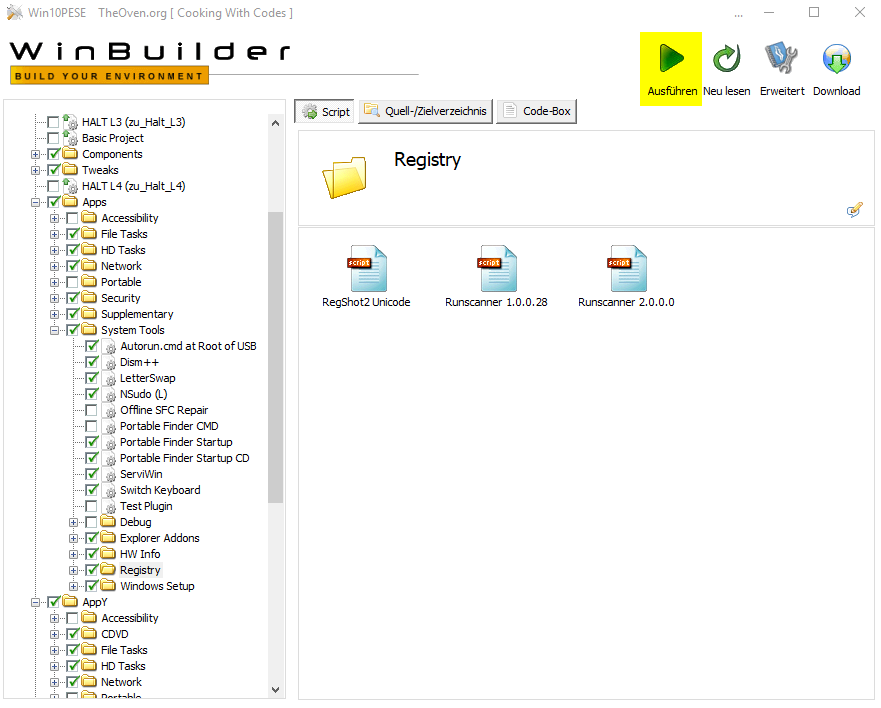
Sollte es hier zu Fehlern mit einzelnen Plugins kommen diese einfach wieder abwählen und erneut versuchen.
Nun müssen wir noch das Image auf den USB-Stick bringen. Hierzu gehen wir im WinBuilder in der Baumansicht unter WriteMedia auf Rufus. Hier haben wir die Möglichkeit das Tool schon auszuführen.
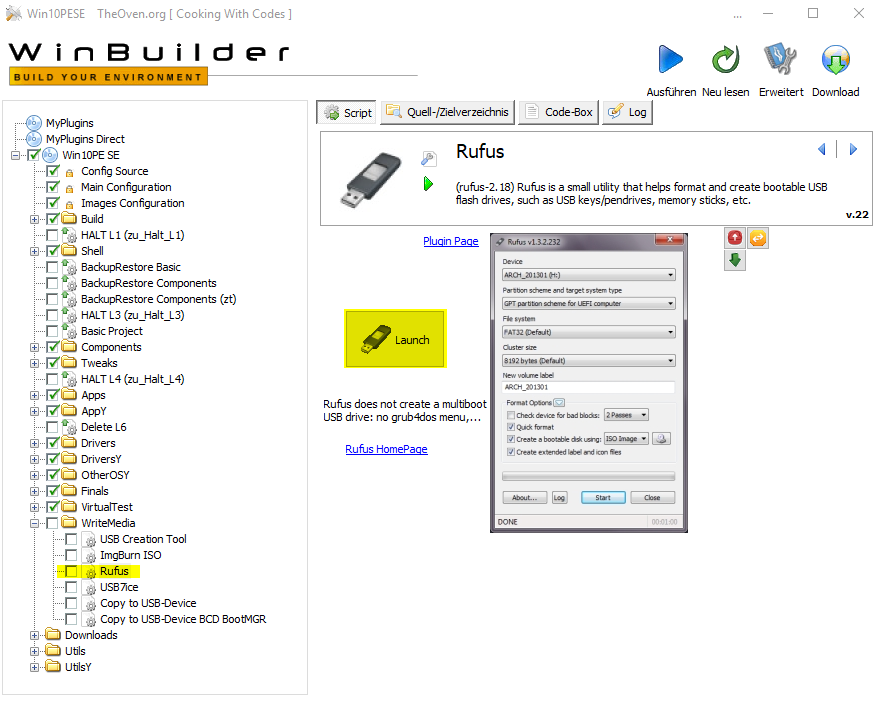
In Rufus passen wir die Einstellungen nur ein wenig an. Es muss ausgewählt werden das der USB Stick startfähig ist und in der gleichen Zeile suchen wir über das „Laufwerk Symbol“ unser Image raus das nun unter „C:\Win10PE_SE_20JJ-MM-DD\ISO\Win10PESE_x64.iso” liegt. Darüber hinaus wählen wir das Partitionierungsschema „MBR Partitionierungsschema für BIOS oder UEFI-CMS“ aus. Somit funktioniert der USB-Stick mit den meisten BIOS oder UEFI Systemen.
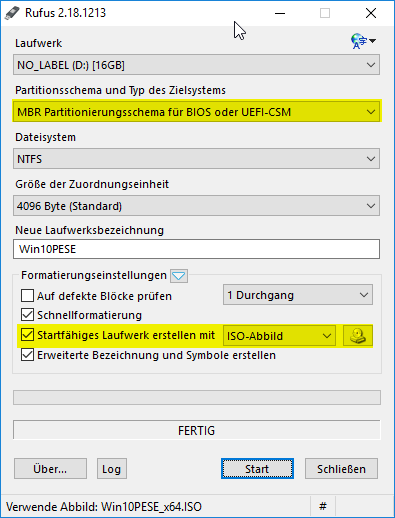
Nun klicken wir auf „Start“ und beantworten die Frage ob wir uns sicher sind, da alle Daten auf dem Stick verloren gehen mit ,,OK“

Herzlichen Glückwunsch! Das war es auch schon, mit der Erstellung eines Notfall-Tools um ihr Windows wieder zum Laufen zu bringen. In unserem nächsten Artikel erfährt ihr, wie man die Daten eines Windows Rechner sichern kann, um auch für ein Super-IT-GAU gewappnet zu sein.
Als IT-Service bieten wir Ihnen unsere Dienste an, um auch ihre Systeme und Server zu retten. Auch wenn wir uns in unseren Themen oft mit Windows Systemen beschäftigen, sind wir ein Team mit breitgefächertem Wissen, auch im Gebiet von Linux und MacOs.
Vielleicht läuft bei Ihnen in ihrer IT-Infrastruktur nicht alles rund, oder ihre Systeme lassen sich gar nicht mehr starten und sie brauchen nun professionelle Unterstützung von einem IT-Dienstleister? Lassen sie sich von unserer Arbeit überzeugen und vereinbaren sie noch heute einen unverbindlichen Termin unter der Rufnummer 0176 / 75 19 18 18 oder schreiben sie uns einfach eine E-Mail an Diese E-Mail-Adresse ist vor Spambots geschützt! Zur Anzeige muss JavaScript eingeschaltet sein!