„ Sehr gute Beratung bei der Konzeption unserer App. " Ayse
„ Sehr gute Beratung bei der Konzeption unserer App. " Ayse

Wer kennt es schon nicht. Kaum ist der Computer nach einer langwierigen Ladezeit endlich hochgefahren und man öffnet direkt den Windows Explorer. Wenn der Explorer dann auch noch hängt und gar nicht mehr reagiert, dann ist es umso ärgerlicher. Unser Trick ist eigentlich so simpel, dass man vermutlich gar nicht erst da draufkommt.
Der Computer ist bei Microsoft Windows standardmäßig so eingestellt, dass beim Öffnen des Explorers immer der Schnellzugriff geöffnet wird. Auf der Übersicht des Schnellzugriffs sehen sie alle zuletzt geöffneten Dokumente und Dateien. Windows benötigt immer eine Weile um diesen Index der zuletzt geöffneten Dateien zu erstellen und genau dies ist auch der Grund warum ihr Explorer hängen bleibt. Es ist also notwendig entweder den Verlauf des Schnellzugriffs zu löschen, oder die Standardansicht auf einen anderen Bereich z.B. „Dieser PC“ zu ändern.
Gehen Sie einfach auf die Windows Suche und geben Sie „Systemsteuerung“ ein. Es öffnet sich die Systemsteuerung. Sie müssen jedoch nichts hier einstellen, sondern benutzen lediglich die Leiste oben um auf ihren Computer zu gelangen. Sie werden sehen, dass sie ohne Probleme auf ihren Arbeitsplatz zugreifen können, da nämlich der Schnellzugriff nicht als erstes geladen wird.
Gehen Sie auf Start->Systemsteuerung (alte Ansicht) und geben Sie in die Suchleiste „Dokumente“ ein, damit die Ansicht der Dokumente angezeigt wird.

Anschließend gehen Sie auf „Datei“ und auf „Optionen“ und wählen beim Dropdown unter „Datei-Explorer öffnen für“ die Auswahl „Dieser PC“ statt „Schnellzugriff“.
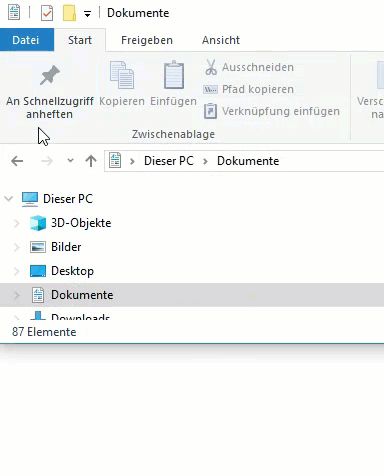
Häufige Probleme mit Windows Updates sind nicht neu. Aber was tun, wenn das Windows Update einfach nur hängen bleibt und nichts voran geht? In unserem heutigen Beitrag haben wir hierfür die Lösung!
Vielleicht mag die Fehlermeldung bisschen kurios sein. Aber es kann tatsächlich vorkommen, dass ein fehlgeschlagenes Update die Ursache für andere Probleme ist. Beispielsweise kann es durchaus vorkommen, dass sie andere Programme auf ihrem Windows Betriebssystem gar nicht mehr installieren können. Hierbei kommt dann die Meldung, dass bereits eine Installation auf ihrem Computer noch läuft und dieser Prozess als erstes abgeschlossen sein muss, damit überhaupt eine weitere Installation erfolgen kann.
Windows kann nur ein Installations-Setup ausführen
Das Betriebssystem Windows nur eine Installation aus- und durchführen kann, liegt an der Architektur von Microsoft. Dies ist auch der Grund warum ein zweites Setup einer Software nicht zum gleichen Zeitpunkt erfolgen kann. Sie müssen also zunächst einmal den ersten Installationsprozess beenden, damit überhaupt der zweite erfolgen kann. Vielleicht haben sie es auch schon mal gesehen, erlebt zu haben, dass zwei Installationen zum selben Zeitpunkt mal liefen. Häufig begegnet man solchen Situationen bei einer Neuinstallation eines Betriebssystems. Dabei handelt es sich leider um einen Irrtum. Die Software Installation mit dem Prozessbalken ist nicht immer identisch mit der wirklichen Installation auf dem Betriebssystem. So kann es vorkommen, dass der Fortschrittsbalken anzeigt, dass eine Software installiert wird, obwohl jedoch nur Programmbibliotheken und -Komponenten entpackt werden und zur Installation aufbereitet werden. Hierbei kann es zu Überschneidungen kommen während der Datei-Extraktion und Aufbereitung und der wirklichen Installation bei Windows.
Was tun um die Blockierung aufzuheben?
In erster Linie versucht Windows sich immer selbst zu helfen. Sobald auch dieser Durchlauf auf Fehler läuft, dann ist manuelle Hilfe angesagt. Um dies zu überprüfen, können sie ganz einfach auf den Start-Button klicken und in die Suche „Windows Update“ eingeben. Dort sehen sie dann ob ein Update bereits seit längerem stecken geblieben ist und den ganzen Update Prozess stoppt. Darüber hinaus haben sie dadurch auch die Möglichkeit auszuschließen, ob das Update wirklich die Ursache für die Folgeprobleme ist.
Wie bekommt man das fehlgeschlagene Update nun gesäubert?
Um dieses Problem zu beseitigen gibt es verschiedene Ansätze. Es gibt ein offizielles Tool von Microsoft:
Update Problembehandlungs-Tool für Windows 10
Update Problembehandlungs-Tool für Windows 7 und Windows 8
Falls das offizielle Tool auch hier keine Abhilfe schaffen kann, dann kommt man über eine Systemwiederherstellung nicht drum herum. Zu diesem Thema haben wir einen separaten Artikel geschrieben. Alternativ ist es auch möglich im abgesicherten Modus von Windows einige Tests durchlaufen zu lassen um einen Reparaturversuch starten.
Haben Sie häufig Probleme mit Windows?
Nicht nur im Privatumfeld, sondern auch speziell für Firmen bieten wir Ihnen Hilfe, bei fehlgeschlagenen Updates und Upgrades an. Lassen Sie ihre Systeme und Server von einem IT-Dienstleister fachmännisch prüfen und auf den neuesten Stand der Technik bringen. Gehen sie kein Risiko ein und vermeiden sie häufige Fehler, indem sie ihre IT-Infrastruktur in gute Hände geben und damit Kosten reduzieren. Denn ein guter IT-Service ist nicht teuer, aber ein häufig ausfallendes System schon. Rufen Sie uns deshalb unverbindlich unter der Rufnummer 0176 / 75 19 18 18 an oder schreiben sie uns eine E-Mail an Diese E-Mail-Adresse ist vor Spambots geschützt! Zur Anzeige muss JavaScript eingeschaltet sein!
Vermutlich kennen sie es selbst, wenn ein Kollege aus dem Unternehmen ausscheidet. Dringend benötigen sie noch Zugriff auf wichtige E-Mails, damit sie ihre Arbeit verrichten können. Was tun, wenn der Kollege nicht mehr da ist und sie aufgrund von Rechtsangelegenheiten Einblick in sein Postfach benötigen?
In diesem Beitrag zeigen wir Ihnen wie einfach es ist als Firmenadministrator den Zugriff auf Mitarbeiterkonten zu gewähren.
Alle Wege führen nach Rom. So gibt es auch speziell für solche temporären Zugriffsberechtigungen mehrere Wege dies zu bewerkstelligen. Im ersten Abschnitt zeigen wir ihnen dies Anhand der Delegierung.
Gehen sie zunächst auf die Adminn-Konsole über admin.google.com und melden sie sich mit ihrem Administrator-Konto ihrer Organisation an.

Geben sie oben in der blauen Suchleiste den Usernamen des betroffenen Nutzers an und klicken sie auf diesen.
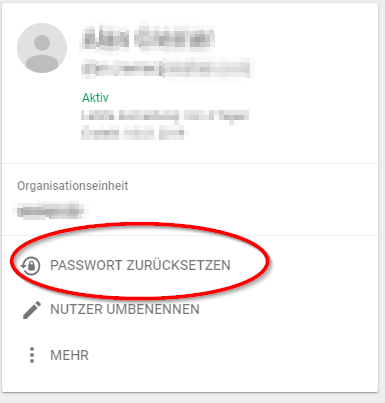
Auf der linken Seite sehen sie die Einstellungen, welche für den jeweiligen Nutzer vorgenommen werden können. Anschließend klicken Sie auf „Passwort zurücksetzen“, damit wir uns unter dem User anmelden können. Geben sie beim darauffolgenden aufpoppenden Fenster ein Passwort ein.
Öffnen sie anschließend einen (anderen) neuen Browser, da sie sich nicht mit zwei Google-Konten an einem Browser zum gleichen Zeitpunkt anmelden können. Wir nehmen in unserem Fall den Vivaldi Browser um weiterarbeiten zu können.
Gehen sie auf gmail.com und geben Sie den zuvor zurückgesetzten Kontonamen an und das dazugehörige Passwort und melden sie sich darunter an.
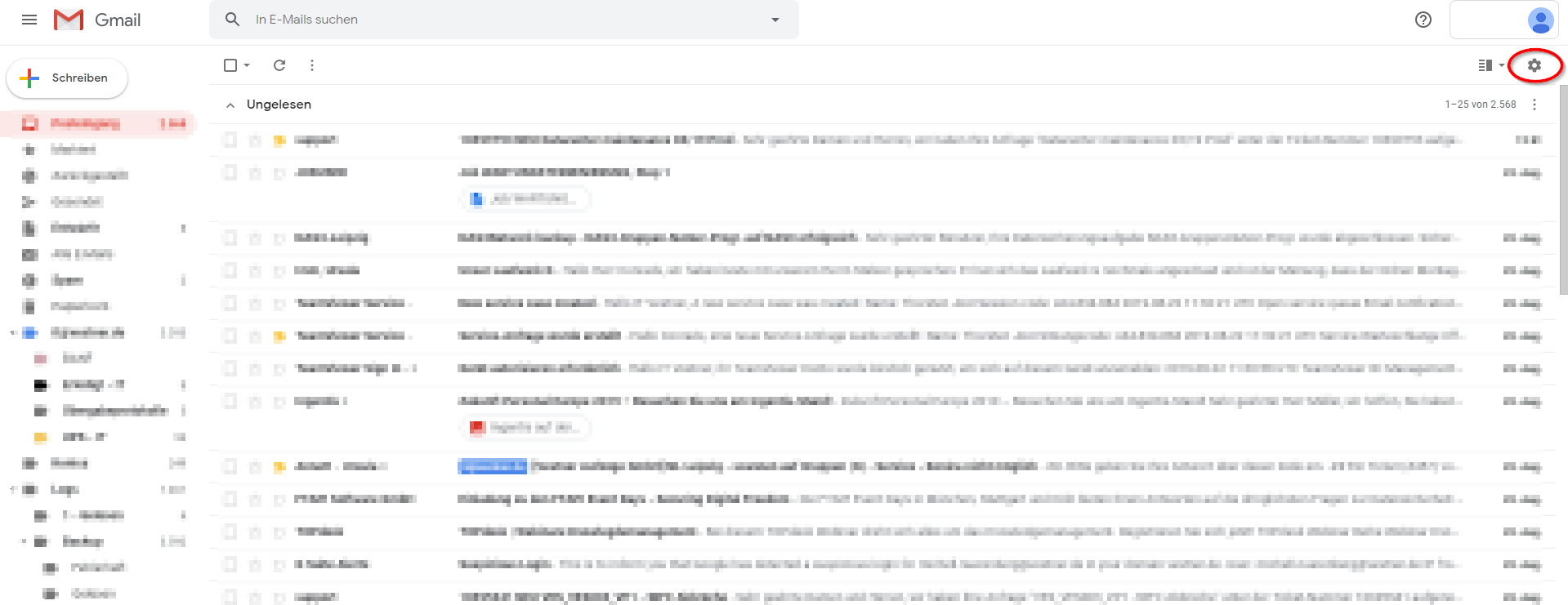
An der oberen rechten Ecke finden Sie ein Zahnrad-Symbol. Gehen sie drauf und es öffnet sich ein kleines Popup-Fenster.


Gehen sie anschließend auf den Reiter „Konten“.
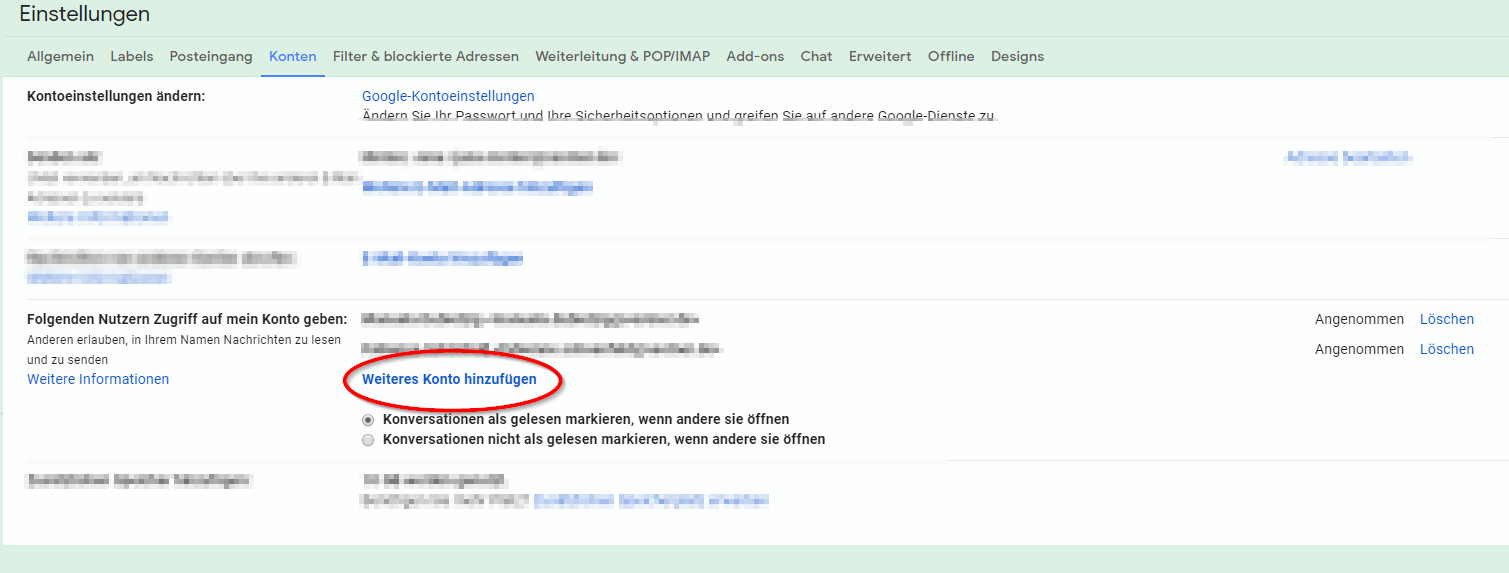
Wenn sie etwas nach unten scrollen, dann finden Sie unter dem Punkt „Folgenden Nutzern Zugriff auf mein Konto geben“ die Möglichkeit der Delegierung. Klicken sie auf „Weiteres Konto hinzufügen“ und geben sie beim öffnenden Fenster die E-Mail Adresse der Person ein, der zukünftig ebenfalls auf das besagte Konto haben soll.
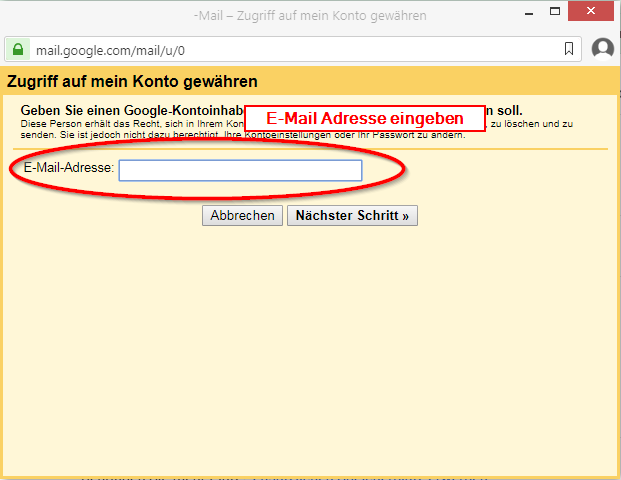
Nachdem sie die E-Mail bestätigt haben, klicken Sie auf "Nächster Schritt"
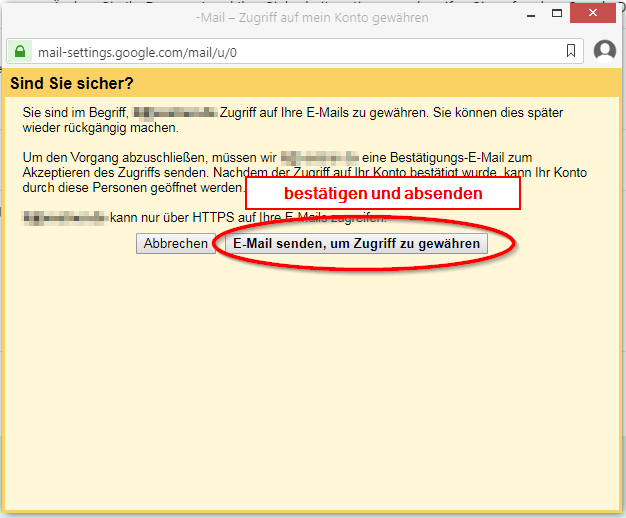
Den Status der Annahme der Zugriffsanfrage, können sie jederzeit unter dem Register „Konten“ sehen. Dort steht entweder „Ausstehend“ oder „Angenommen“. Nachdem die Anfrage angenommen worden ist, kann über das eigene Konto auf das betroffene Konto zugegriffen werden.
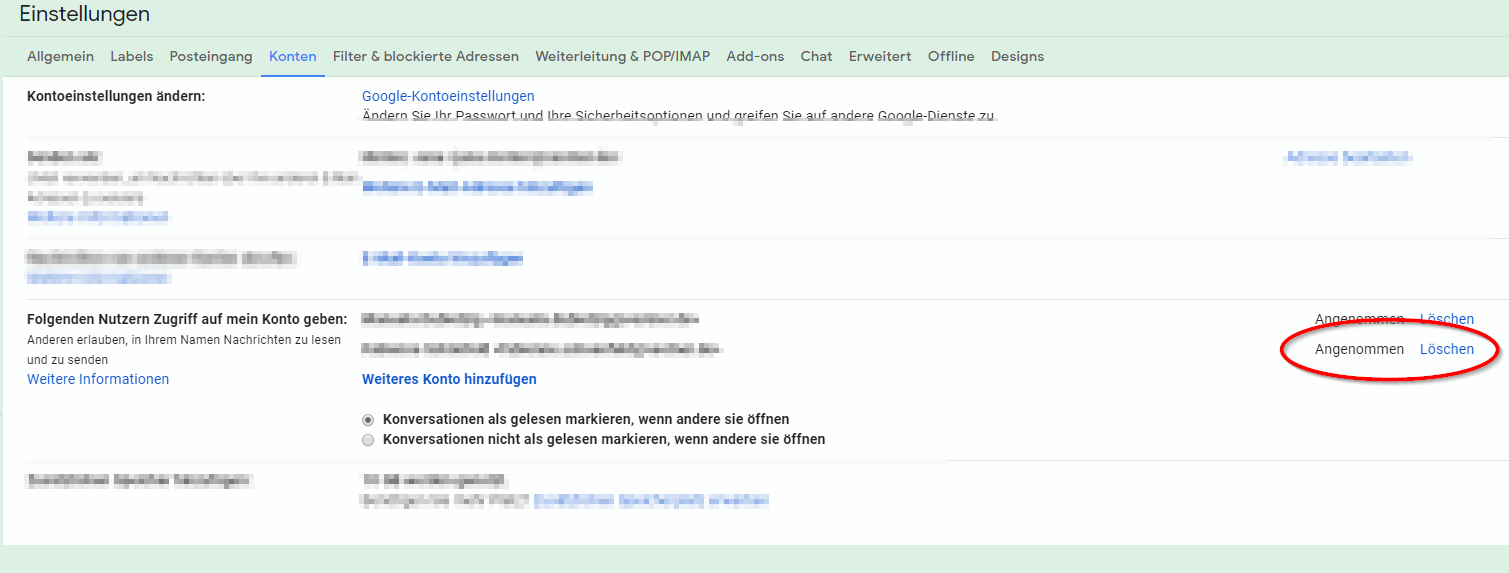
Das Problem an dieser Vorgehensweise ist, dass sie dies eine Google Business Suite Lizenz kostet. Um dies zu vermeiden, gibt es auch raffiniertere Möglichkeiten um an E-Mails von ehemaligen Nutzern zu kommen. Dies erfahren sie in unserem nächsten Artikel.
Wir sind ein IT-Dienstleister der sich auf Firmenlösungen wie Google Business Suite spezialisiert hat und Ihnen hierbei Hilfe anbietet. Tägliche Aufgaben wie die Verwaltung von Nutzerkonten und von Berechtigungen sind mit unserem Know-How in Handumdrehen erledigt. Gerne bieten wir Ihnen den maßgeschneiderten Support für ihre IT an. Schicken Sie uns doch ihr Anliegen per E-Mail an Diese E-Mail-Adresse ist vor Spambots geschützt! Zur Anzeige muss JavaScript eingeschaltet sein! oder rufen sie uns doch direkt unter der Rufnummer 0176 / 75 19 18 18 an. Wir freuen uns auf Ihre Kontaktaufnahme!
In dieser Anleitung zeigen wir Ihnen, wie sie ganz einfach ihren eigenen Computer in die Firmendomäne aufnehmen können. Es kann sich selbstverständlich auch um eine eigene Domäne handeln, womit sie sich verbinden möchten. Jedoch gehen wir zunächst davon aus, dass sie wissen möchten, wie dies prinzipiell funktioniert.
Gehen Sie auf Start und dann auf die Suche und geben Sie „Systemsteuerung“ ein.

Gehen Sie zur Einfachheit auf das Symbol rechts oben „Kategorie“ und wählen sie „kleine Symbole“ aus.
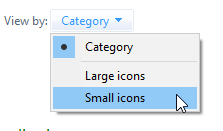
Gehen Sie anschließend auf „System“
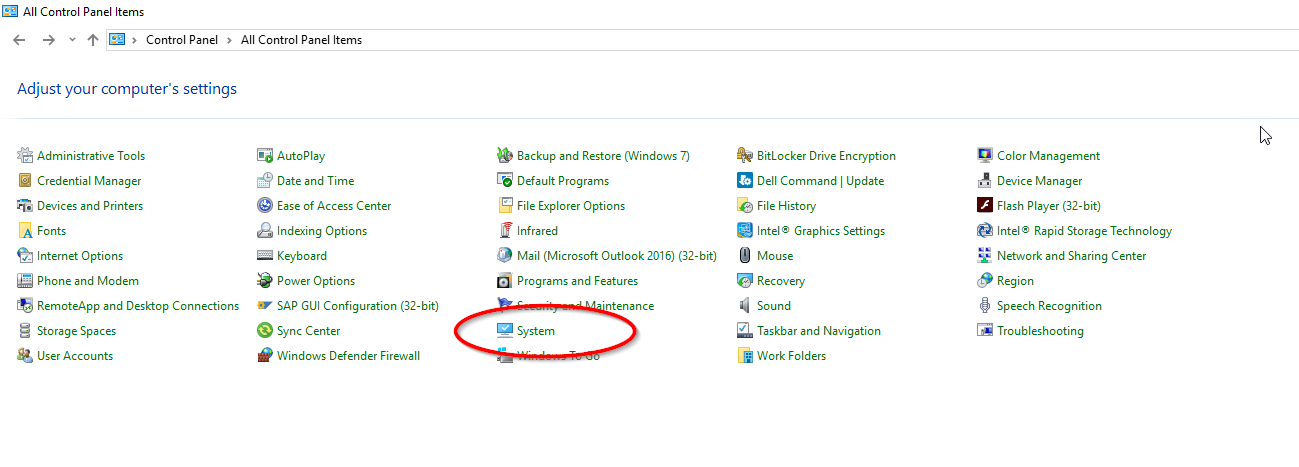
Gehen Sie auf „Einstellungen ändern“, welches sie auf der rechten Seite sehen sollten.

Anschließend öffnet sich das Fenster für die Systemeigenschaften ihres Computers.
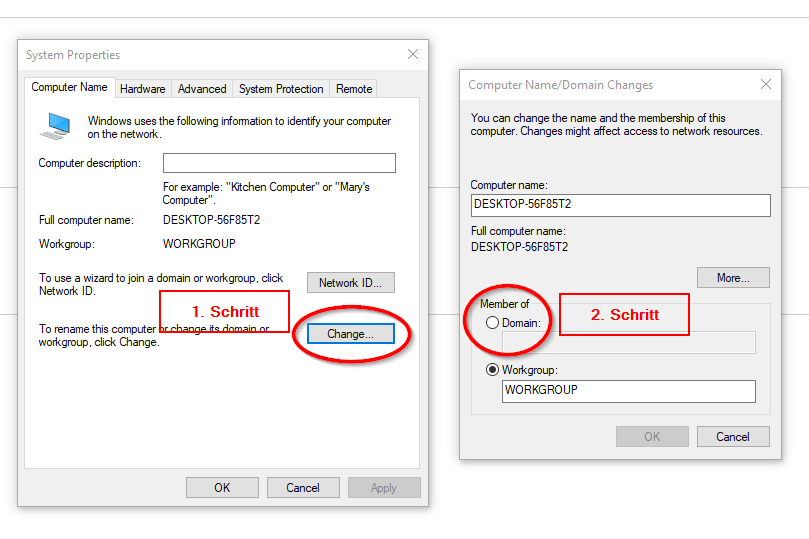
Gehen Sie anschließend auf „Ändern“ und klicken dann auf „Domäne“. Geben Sie dort die erforderliche Domäne an. In unserem Fall wäre dies xxx.de. Klicken Sie anschließend auf „ok“

Sie werden aufgefordert ihre Zugangsdaten als Admin einzugeben. Vergewissern sie sich, dass ihr PC in dem Fall noch nicht in der Domäne ist. Es ist notwendig hier die Zugangsdaten von ihrem Benutzerkonto anzugeben, welches zuvor im Active Directory angelegt worden ist. Also das wären dann die AD Zugangsdaten, welche sie zuvor erhalten haben sollten. Wichtig: Es handelt sich hierbei nicht um den lokalen Administrator!
Nachdem dies erfolgreich geklappt hat, bekommen Sie eine entsprechende Meldung.
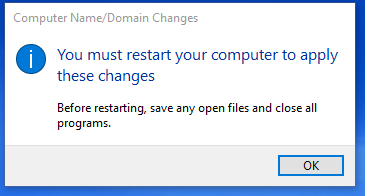
Klicken Sie am Schluss noch auf „OK“ und starten sie ihren Computer wieder neu. Sie können dann sich ab sofort als Domänen Benutzer anmelden. Merken Sie sich, dass die Domäne, welche zuvor angegeben worden ist, dann unter dem Login auch angezeigt wird. Wenn Sie sich wieder wie gewohnt als lokaler Administrator anmelden möchten, dann müssen Sie .\IhrAdminKonto angeben, damit sie auch lokal eingeloggt werden.
Vielleicht benutzen Sie bereits Google Business Suite für ihr Unternehmen und haben noch zu wenig Erfahrung gesammelt und benötigen nun freie Lizenzen von Ex-Mitarbeitern. Was also tun? Wir sind schon Managern begegnet, die einfach die E-Mail-Konten gelöscht haben, obwohl darüber wichtige Systemjobs liefen. E-Mails müssen rechtlich gesehen sehr lange aufbewahrt werden, insbesondere bei Rechtsstreitigkeiten, kann dies nach hinten losgehen. Löschen sie deshalb nicht unbedacht irgendwelche E-Mails sondern archivieren und sperren sie diese, wie es gesetzlich vorgeschrieben ist.
Wir zeigen ihnen die eleganteste Lösung um an freie Lizenzen zu kommen.
Gehen Sie zunächst auf admin.google.com und geben sie ihre Administrationszugangsdaten ein. Gehen Sie anschließend auf das Symbol „Nutzer“
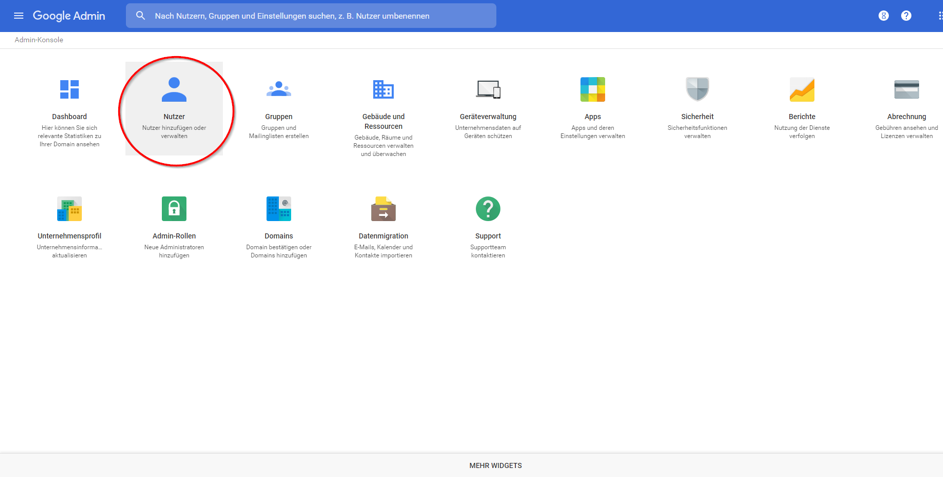
Geben Sie anschließend unter dem Punkt „Filter“ den jeweiligen Namen des Mitarbeiters an.
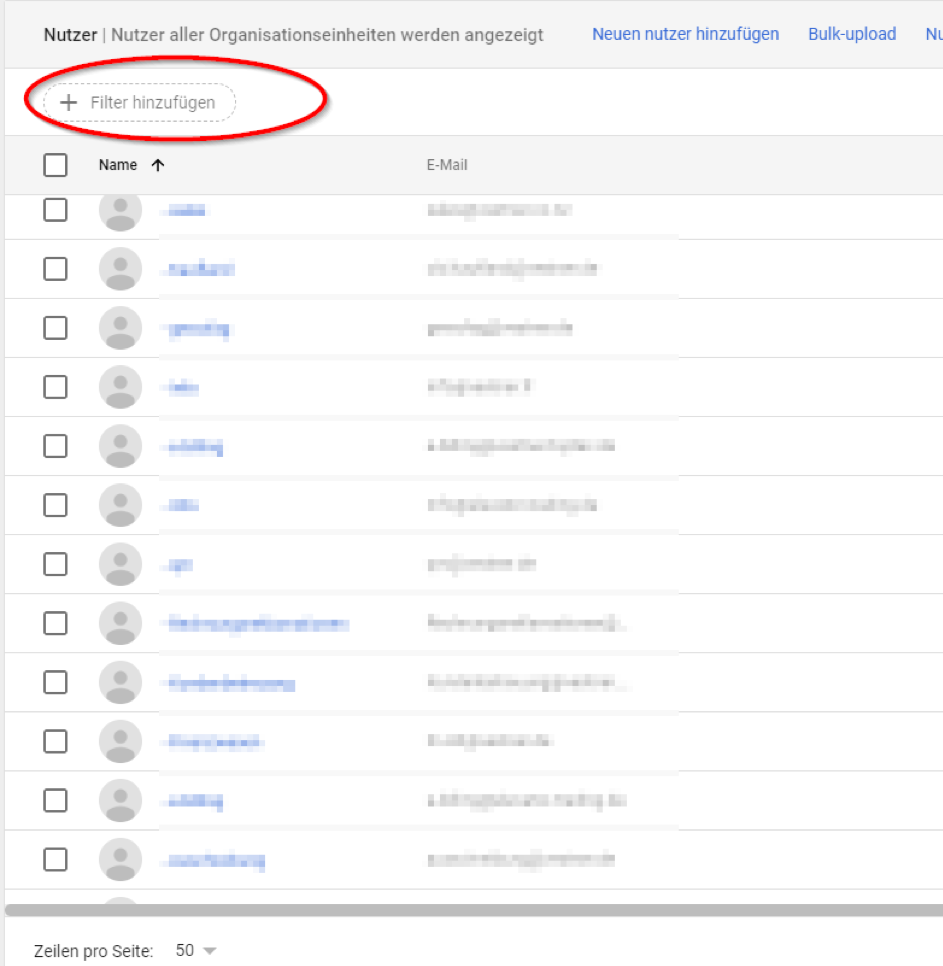
Anschließend sollte sich ein Dropdown Menü öffnen, wo Sie nach dem eingegebenen Namen suchen können. In unserem Beispiel nehmen wir den Mitarbeiter „esen“.

Anschließend wird eine Liste mit allen Mitarbeitern angezeigt. Klicken Sie auf den Namen, des jeweiligen Mitarbeiter, welches blau als Link hinterlegt ist.
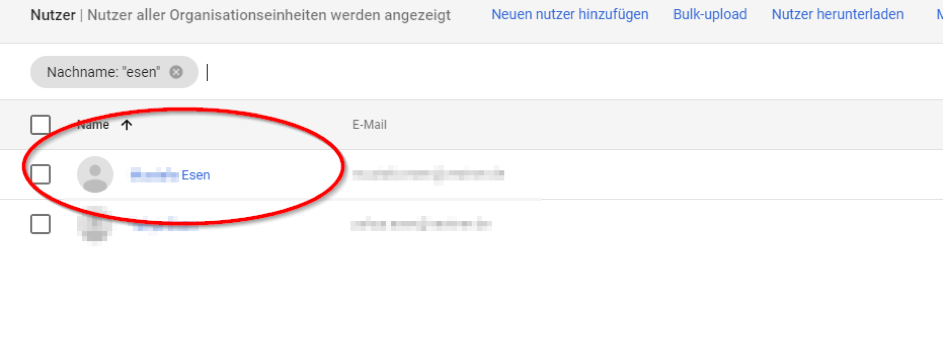
Scrollen sie weiter nach unten, bis Sie zum Punkt „Lizenzen“ kommen. Klicken Sie einmal drauf um die Lizenz des jeweiligen Benutzers bearbeiten zu können.
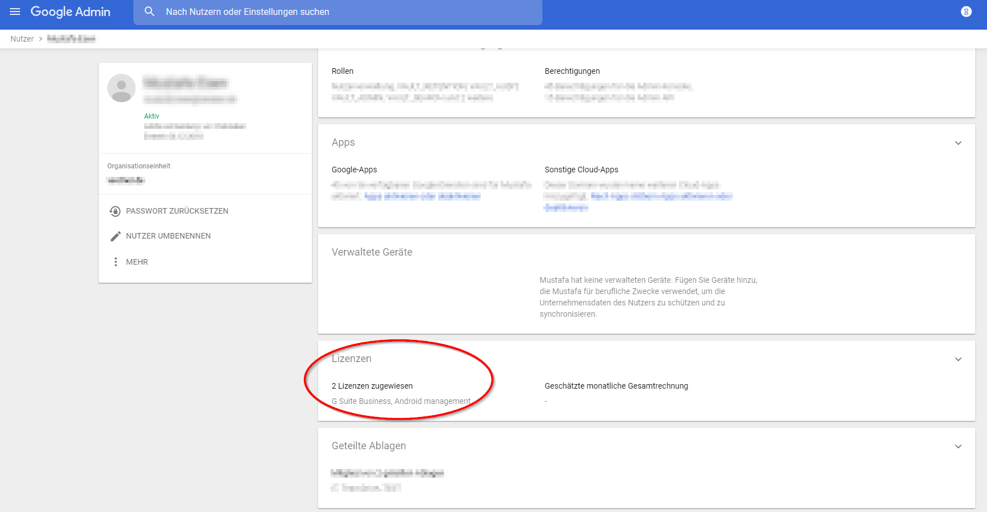
Nun kommen wir zu einer Eigenheit von Google Business Suite. Sie müssen unter „Google Vault – Former Employee“ den Schalter auf „zugewiesen“ ![]() stellen, damit die Lizenz an der ersten Position „G Suite Business“, automatisch deaktiviert wird.
stellen, damit die Lizenz an der ersten Position „G Suite Business“, automatisch deaktiviert wird.
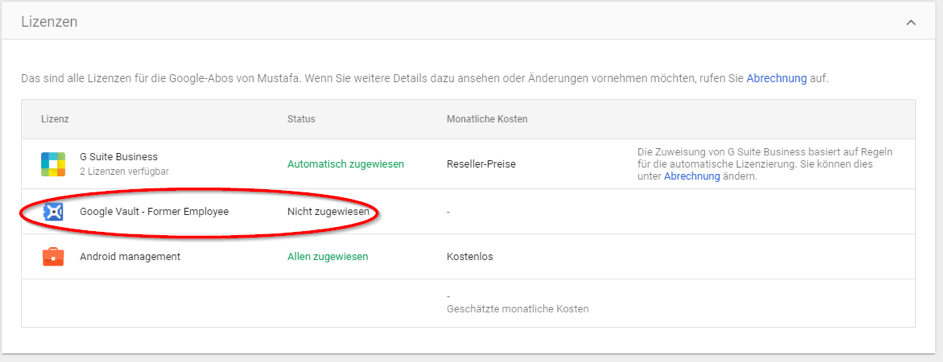
Nachdem sie geprüft haben, ob die Weiche korrekt umgestellt wurde, klicken sie auf „speichern“ damit die Änderungen wirksam werden.
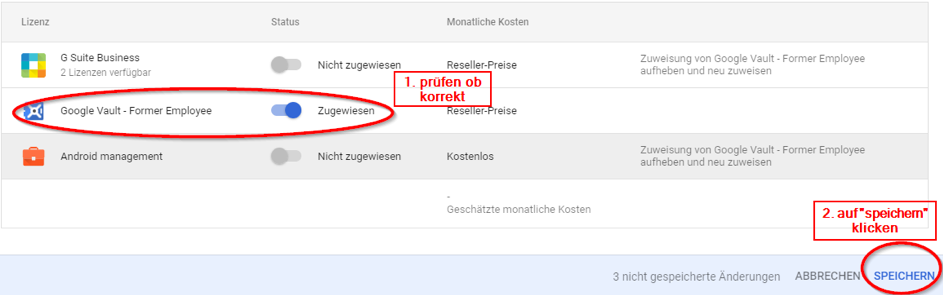
Eines der Vorteile bei diesem Vorgehen ist, dass sie keine Nutzer löschen müssen. Durch das löschen, hätten sie wirklich das Problem, dass alle Daten vernichtet werden. Falls sie versehentlich Nutzer gelöscht haben, dann können sie mithilfe unserer Anleitung „Wie stelle ich einen Nutzer in Google Business Suite wieder her?“ die betroffenen Nutzer wiederherstellen. Beachten sie, dass die Nutzer nur bis zu einem bestimmten Zeitfenster zurück wiederhergestellt werden können. Es wird deshalb nicht möglich sein, einen Nutzer wiederherzustellen, der beispielsweise vor einem halben Jahr gelöscht worden ist. Sie sollten deshalb sich genau überlegen, ob sie diese Funktion je verwenden möchten. Prinzipiell spricht nichts dagegen nur die Lizenz zu entziehen. Falls die Daten irgendwann mal wieder benötigt werden sollten, dann kann man jederzeit darauf zugreifen, indem man dem Nutzer wieder eine Lizenz zuweist. Der Witz an der Sache ist, dass sie für diese Accounts, welche keine gültige Lizenz mehr haben, auch nichts bezahlen. Sie gehen also gar kein Risiko ein.
Auch wenn Virtual Box zum simulieren von Betriebssystemen hervorragend geeignet ist und es sich hierbei um eine spezielle Software handelt, lässt es sich nicht anders installieren als andere Windows Programme.
Hierzu laden wir als erstes Virtual Box in der aktuellsten Version herunter. Seid vorsichtig, wenn es um das Herunterladen von Programmen im Internet geht. Oft täuschen fake Webseiten vor, die offizielle Webseite der Open Source oder Free Software zu sein und installiert auf ihren Computer Schadprogramme oder unerwünschte Software. Deshalb ist es immer ratsam nicht auf die Schnelle von irgendwelchen unseriösen Quellen die Software zu beziehen.
Die offizielle Seite von Virtual Box ist https://www.virtualbox.org/wiki/Downloads
In dieser Anleitung beschränken wir uns auf die Installation von Virtual Box auf einem Windows Computer. Auf der Webseite findet ihr den Punkt Windows hosts
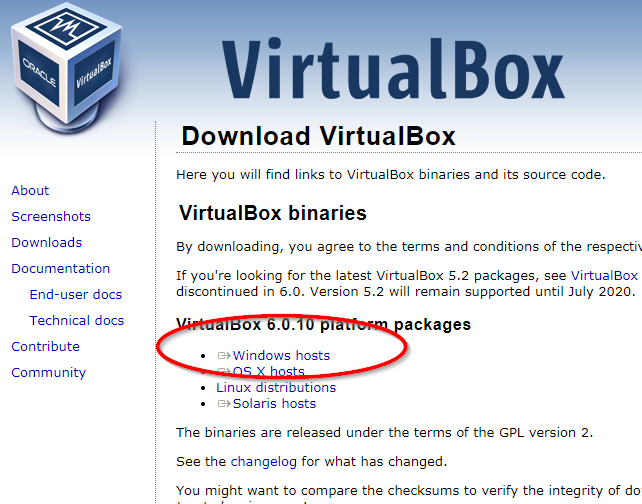
Ladet die Software herunter. In der Regel befindet sich die Software dann in eurem Downloads Ordner in Windows.
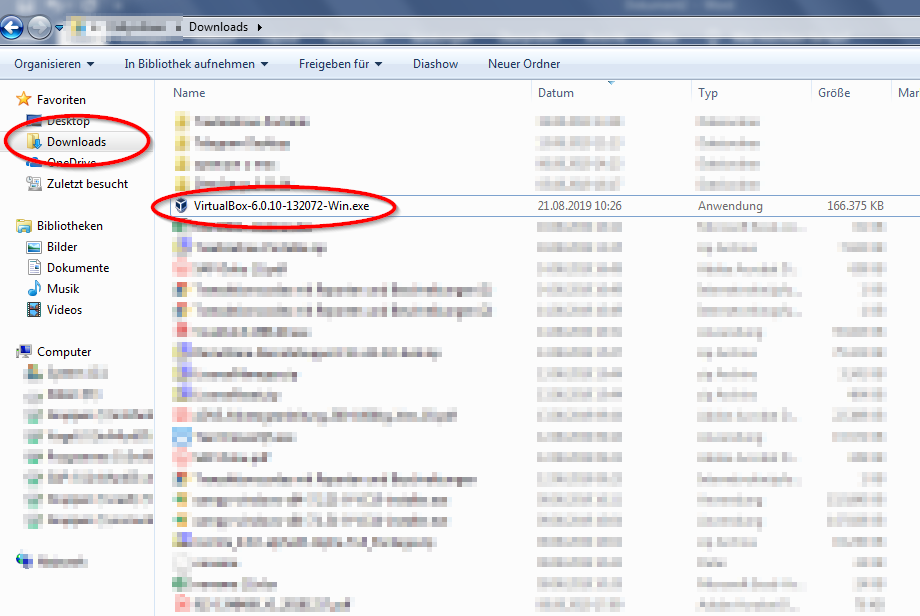
In dem Downloads Ordner von Windows findet ihr standardmäßig die Software, welche zuvor heruntergeladen worden ist.
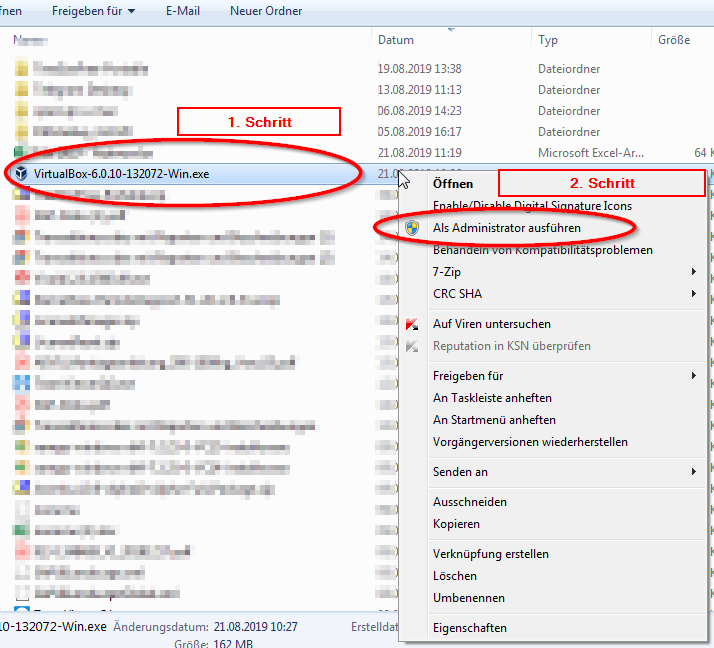
Die Software sollte als Administrator ausgeführt werden, damit sichergestellt wird, dass es nicht zu Problemen kommt.
Nachdem das Programm ausgeführt worden ist, dann sollte folgendes Fenster erscheinen.
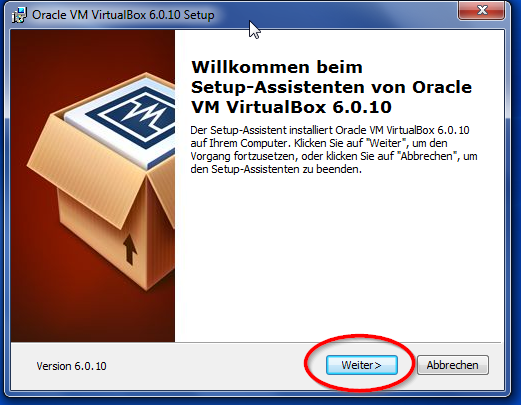
Bei der Installationsanweisung zunächst auf „Weiter“ klicken.
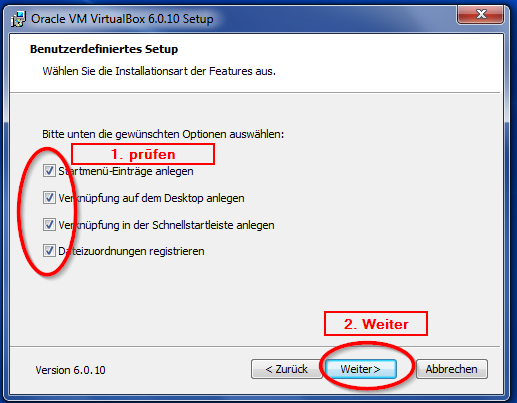
Die Standardeinstellung kann übernommen werden. Falls die Einstellungen nicht wie in dem obigen Bild identisch sind, dann müssen Sie diese entsprechend anpassen. Standardmäßig wird immer unter C:\ unter Programme installiert. Die vorgeschlagenen Komponenten von VirtualBox sind in Ordnung.
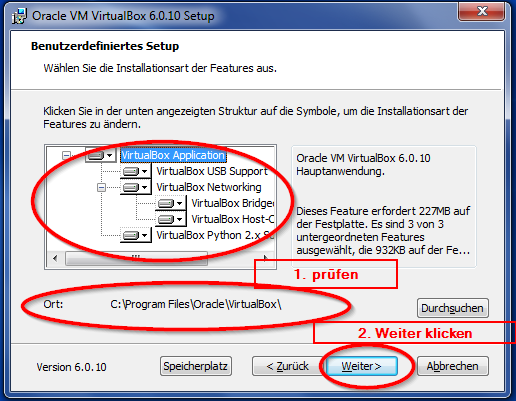
Alle Checkboxen angekreuzt lassen und auf Weiter klicken.

Hier die Netzwerkschnittstelle installieren. Während diesem Prozess kann es dazu kommen, dass das Internet bei Ihnen kurzzeitig unterbrochen wird. Diese Installation ist jedoch notwendig, damit die Funktionalität der Internetverbindung in der VM gewährleistet ist.
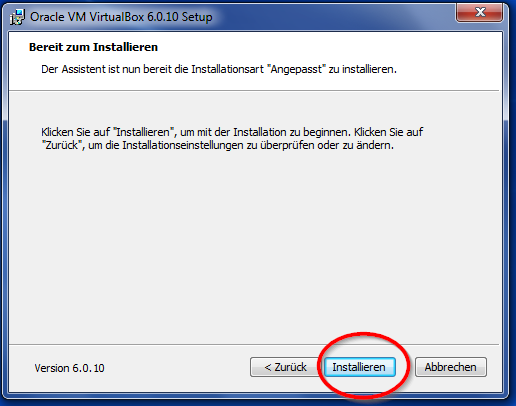
Anschließend auf „installieren“ klicken.
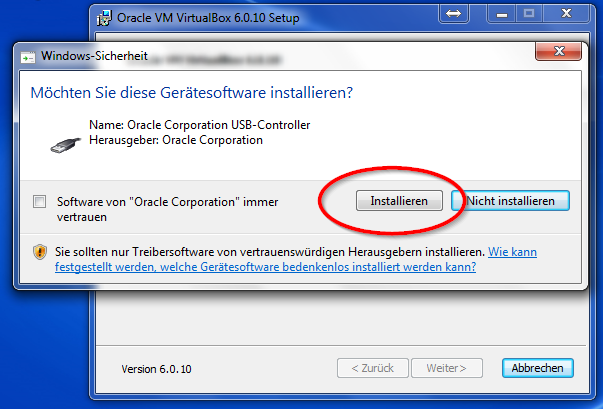
Hier muss sehr aufgepasst werden. Es ist unbedingt notwendig, dass diese Gerätesoftware von Orcale Corporation installiert wird, da es ansonsten nicht funktioniert. Es kann durchaus passieren, dass Sie öfters Nach der Installationserlaubnis gefragt werden. Klicken Sie in so einem Fall auf die Checkbox „Software von „Oracle Corporation“ immer vertrauen“ damit die Meldung nicht erneut auftaucht.
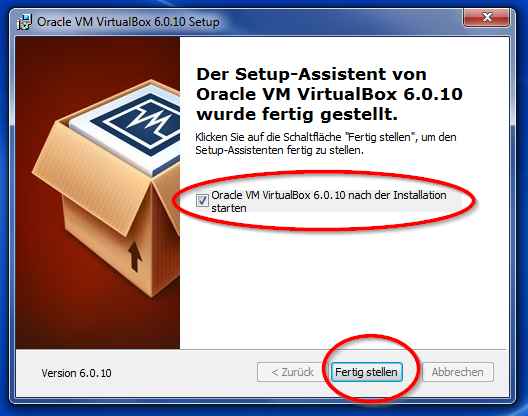
Im letzten Schritt des Installationsprozesses bestätigen sie mit „Fertig stellen“. Damit haben Sie auch schon Virtual Box erfolgreich auf ihrem Computer installiert!
In unserem nächsten Beitrag erfahren Sie, wie Sie eine Windows Installation mit Virtual Box simulieren und können dieses Know-How auch für alle anderen Betriebssysteme anwenden. So ist es dann auch möglich Linux mit der Emulierungs-Software auf ihrem Computer nachzustellen.