Datenverluste sind allgegenwärtig. In manchen Fällen kann eine Wiederbeschaffung gelingen, in anderen wiederum nicht. Aber soweit muss es gar nicht kommen, denn es gibt verschiedene Mittel zur Vorbeugung. In dieser Artikelserie, bestehend aus vier Teilen, beschäftigen wir uns mit Datensicherung.
Teil 1: Datenverlust - Wo lauern überhaupt die Gefahren?
Teil 2: Welche Techniken gibt es zur Datensicherung?
Teil 3: Wie funktioniert die 3-2-1 Back-up-Strategie?
Teil 4: Und wenn es zu spät ist, wie können Daten gerettet werden?
Bonus: Datenrettung bei versehentlich formatierten und mit VeraCrypt verschlüsselten Festplatten
Datenrettung bei versehentlich formatierten und mit VeraCrypt verschlüsselten Festplatten
Sie haben eine Festplatte versehentlich formatiert, welche Sie mit VeraCrypt verschlüsselt hatten? Kein Grund zur Panik! Ihre Daten können Sie unter bestimmten Voraussetzungen trotzdem noch wiederherstellen. In diesem Bonus-Teil unserer Artikelserie bieten wir hierfür eine Anleitung an:
ACHTUNG! Bitte lesen Sie den Artikel einmal komplett durch, bevor Sie beginnen!
Schritt 1: Trennen Sie sofort Ihre Partition!
Wenn Ihr Volume noch eingehängt ist und das Passwort eingegeben wurde, hängen Sie dieses sofort aus! Es besteht die Gefahr, dass auf dieses noch versehentlich geschrieben wird.
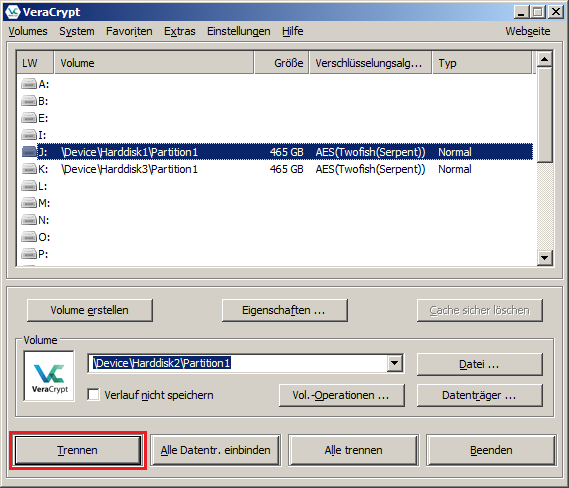
Schritt 2: Öffnen Sie das Volume mit bestimmten Einstellungen
VeraCrypt speichert die Kopfdaten des Volumes auf die Partition doppelt: Einmal am Anfang und einmal am Ende dieser. Da vermutlich die Kopfdaten am Anfang beschädigt sind, können Sie die Partition über die Kopfdaten am Ende einhängen:
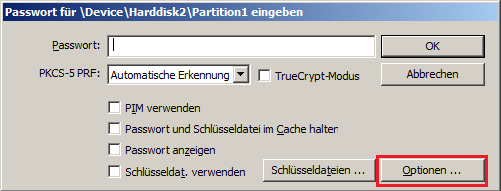
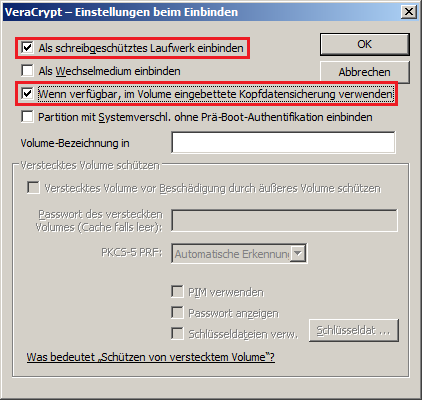
Wenn Sie Operationen an der Partition vornehmen und es besteht nicht die Möglichkeit, dass Sie sie vorher noch einmal komplett spiegeln, dann öffnen Sie sie aus Sicherheitsgründen immer schreibgeschützt! Es besteht die Gefahr, dass versehentlich darauf geschrieben wird. Wenn Sie Ihre Daten möglichst intakt zurück bekommen wollen, vermeiden Sie unbedingt Schreibvorgänge!
Wenn aber auch die Kopfdaten am Ende der Partition beschädigt sind, wären Ihre Daten an dieser Stelle endgültig verloren. Es sei denn, Sie haben die Kopfdaten vorher einmal extern gesichert. In diesem Fall stellen Sie diese unter VeraCrypt folgendermaßen wieder her:
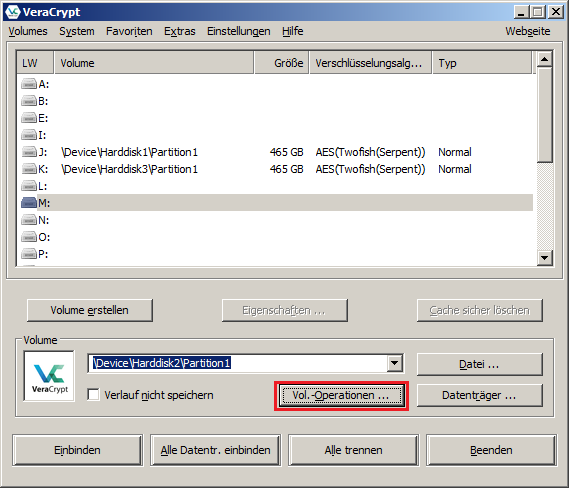
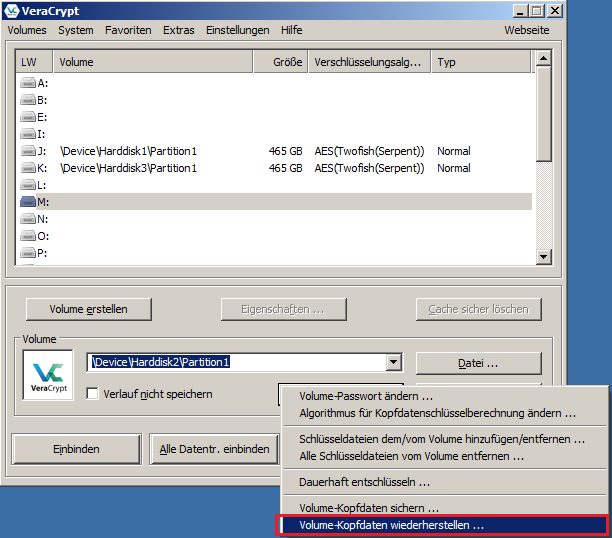
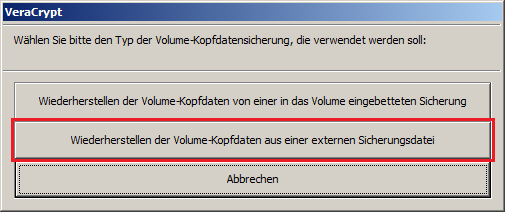
Schritt 3: Stellen Sie Ihre Daten wieder her
Nachdem Sie Ihr Volume erfolgreich einhängen konnten, werden Sie vermutlich die folgende Meldung beim Öffnen erhalten:
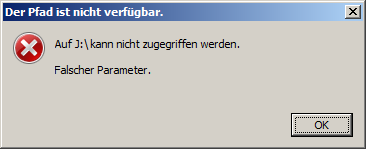
Das Volume ist in diesem Fall beschädigt und deswegen gibt es keinen Zugriff. Sie können aber auf Software zur Datenwiederherstellung zurück greifen, z. B. auf GetDataBack von Runtime. Je nachdem, mit welchem Dateisystem Ihre Partition formatiert wurde, wählen Sie entweder die NTFS- oder die FAT-Version aus. In diesem Beispiel setzen wir die Version für NTFS-Festplatten ein:

Wählen SIe "Systematic file system damage" aus. Diese Einstellung wird benutzt bei schnell formatierten Festplatten. Klicken Sie dann auf "Next".
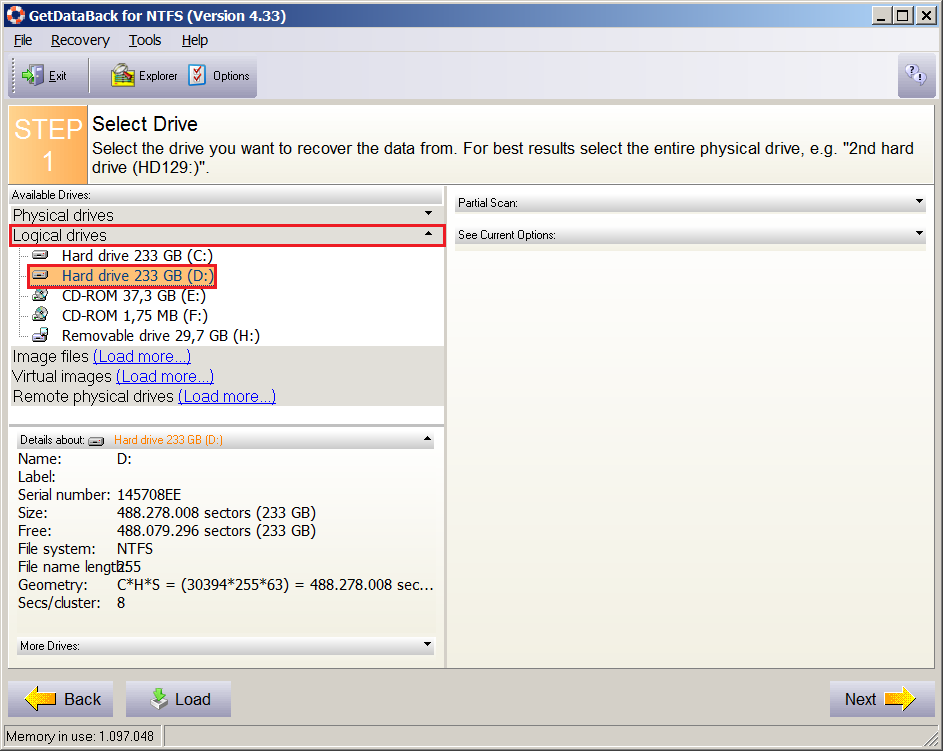
Da die Partition, aus der Sie Ihre Dateien wiederherstellen wollen mit VeraCrypt verschlüsselt ist, müssen Sie über die logische Ebene einen Scan vornehmen lassen. Deswegen wählen Sie unter dem Menüpunkt "Logical drives" das Laufwerk aus, in das Sie unter Schritt 2 Ihr Volume eingehängt haben. Darüber erfolgt der unverschlüsselte Zugriff. Klicken Sie anschließend auf "Next" und warten Sie dann, bis der Scan abgeschlossen ist. Dieser dauert u. U. mehrere Stunden. Im Anschluss daran werden Ihnen alle auf dem Datenträger befindlichen Partitionen angezeigt:
Wählen Sie die Partition aus, auf denen Ihre Daten ursprünglich vorhanden waren. Es kommt vor, dass GetDataBack mehrere Partitionen erkennt, obwohl auf diesem Datenträger nur eine vorhanden war. In diesem Fall wählen Sie einfach die größte, angezeigte Partition aus.
In diesem Fenster können Sie nun alle Ihre Daten wiedererlangen. Beim Kopieren sollten Sie aber darauf achten, dass Sie diese nicht auf den selben Datenträger zurückkopieren. Bis die Wiederherstellung vollständig abgeschlossen ist, sollten Sie deswegen auf einen externen Datenträger ausweichen, der ggf. vorher mit VeraCrypt zu verschlüsseln wäre. Beachten Sie auch, dass abhängig davon, wie viele Schreibvorgänge vorher auf dem Datenträger stattgefunden haben, evtl. nicht alle Ihre Daten wiederhergestellt werden können.





